
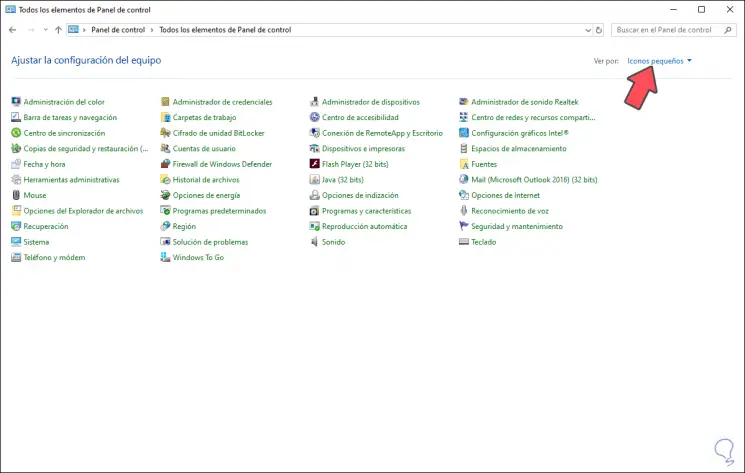

Run DISM and SFC ScanĪs mentioned above, system file corruption will also cause Print Management to be lost. Check whether the issue has been addressed. Click OK to save the changes and close the window. Make sure the Startup type is set to Automatic. Go back to the Print Spooler Properties (Local Computer) window, and click Start. Select all files and right-click them to choose Delete. Open the Run window again and input this command: %WINDIR%\system32\spool\printers. Under the General section, click Stop and wait for the process to complete (about a few seconds).

Scroll down to find and double-click Print Spooler. In the input box, type services.msc and press Enter. Press Windows + R key combinations to open Run. Here you can see how to clean these files. When corrupted files are included in this program, you may encounter the “Print Management missing” issue. Print Spooler is used to manage paper print jobs sent from a computer to a printer or print server. Wait for the process to complete and check whether the error “Windows cannot find printmanagement.msc” disappeared. Expand Print queues and right-click the target print driver to select Update driver. Right-click the Windows logo key and select Device Manager. The first way you can try is to update print drivers because outdated print drivers may lead to the Print Management missing issue. How to Fix Print Management Missing in Windows 10Īfter knowing the common causes of missing Print Management, here you can see how to deal with this problem and get Print Management back. The Windows operating system is not up to date.The Printer Spooler service is disabled.The Windows system files are corrupted.
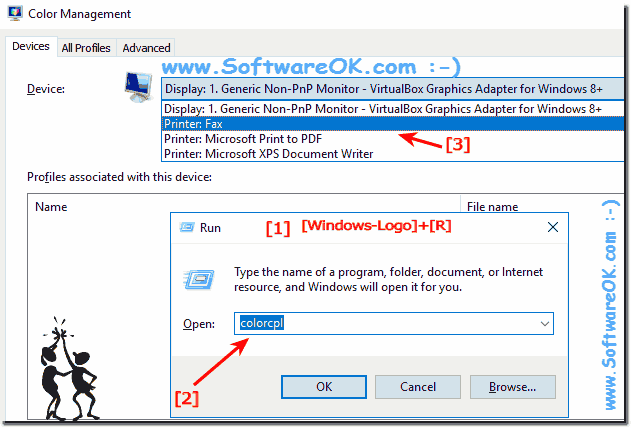


 0 kommentar(er)
0 kommentar(er)
